I N S T R U C I O N E S
En la pagina encontraras links para descargar los archivos de mapas
Podran ser uno,o varios archivos comprimidos, generalmente con WinRar
En algunos caso de mapas muy chicos, el archivo esta sin comprimir
Una vez descargados, deberas descomprimirlos.
En caso de archivos de mapas grandes, los archivos estan divididos en varias partes.
En ese caso descargar todas y luego descomprimir solo el primer archivo, por lo genera tiene un numero qe indica que es la PARTE 1 (Xxxxxx part1.RAR ) luego este va llamando a cada uno de los sucesivos
Luego dependera de que tipo de archivo hayas elegido , obtendras un instalado para PC o un archivo listo para el GPS.
Busca aqui las instrucciones correspondientes para cada caso
La contraseña para descomprimir figura en cada pagina, en casi todos los archivos es :
Cartografia-Garmin.webnode.es
en los archivos nuevos, en los viejos o bien no hay contraseña o la misma es la que figura alli
Antes de pedirla por mail, asegurense de buscarla en la pagina de cada mapa , por lo general estoy usando ESA contraseña : Cartografia-Garmin.webnode.es asegurense de buscarla antes de pedirla por mail !!!
Por lo general NO RESPONDO los mails con pedidos de contraseña ya que las mismas figuran en cada pagina
Asegurense de buscarla
Luego ASEGURENSE de que en su GPS no tienen ya un mapa igual al que pretenden instalar
Atencion, que puede estar instalado pero desactivado, asegurense de no dejar el mapa viejo cuando instalen uno nuevo ( Con el mismo MapId ) , la mayoria de los GPSs pueden llegar a colgarse y bloquearse intentan cargar dos mapas con el mismo MapId
Las instalaciones via MapSource o MapInstal aseguran que esto no ocurra, pero la mayoria de los mapas son versiones listas para el GPS ( Archivos .img ) y pueden provocar problemas si no se aseguran de esto
Con eso , una vez descomprimidos, obtendras los archivos definitivos
Estos podran estar en dos formatos
1 - Archivo LISTO para el GPS
(Un solo archivo con extensión .img )
A T E N C I O N:
Asegurense de NO tener en el GPS un mapa similar al que estan instalando ( ya lo cite arriba, pero es MUY imporante )
No cometan ese error,
Por ese motivo RECOMIENDO ENCARECIDAMENTE usar una memoria externa, ya que de existir algun error, se soluciona extrayendo la tarjeta
En la memoria interna puede dar errores , el GPS puede sufrir un cuelgue y luego es casi imposible accedera la memoria interna para solucionarlo
NO SE ARRIEZGUEN !
Por lo tanto, si son inexpertos, USEN UNA MEMORIA EXTERNA, es mas seguro
En caso de ya tener un mapa, con el mismo MapId es posible que el GPS ignore el nuevo mapa
Pueden borrar el mapa viejo si no lo necesitan, por lo general se llama "Gmappromm.img" y esta en la carpeta GARMIN
OJO, no borren otros mapas, solo ese
Ahora si... las instrucciones
Luego de descargar y descomprimir los archivos obtendran un archivo en formato.img, por lo general su nombre es "Gmapsupp.img", pero puede tener otro nombre, siempre con la extensión.img. (USA.img, Florida.img, etc)
- Atención: Ese archivo .img es un archivo de mapa, algunas computadoras lo toman como si fuera un archivo de imagen de disco e intentan copiarlo a un CD o DVD... IGNOREN ESO, el archivo no necesita ser copiado a CD, es un error de configuracion es sus computadoras, no copien ningun CD, no es necesario.
- Ya esta previamente compilado para ser instalado en el GPS
- Ese archivo IMG que obtuvieron es el archivo de mapa y ya esta lispo para usarlo
- Este archivo no puede ser modificado, ni reducido, solo puede usar en el GPS.
- Se recomienda instalarlo en una tarjeta de Memoria Externa ( SD o Micro SD, segun corresponda a su GPS ) dentro de una carpeta que DEBERÁ llamarse GARMIN
- Asegurese que el dispositivo lee correctamente la tarjeta, ciertos GPSs solo admiten tarjetas de un maximo de 4 Gb
- Instalar luego la tarjeta en el GPS y al arrancar este, leera los mapas de alli.
NOTA: Modelos nuevos de GPS permiten otras formas de instalación. Proximamente redactaremos las instrucciones, si Ud. cuenta con experiencia, puede, en los nuevos modelos, instalar los mapas en una carpeta llamada MAP tanto en la memoria externa SD como en la memoria interna del dispositivo.
Si tienen un GPS de estos modelos ( Nuvi 1300 en adelante ) usen esta funcion, creen en la SD una carpeta llamada MAP y copien alli los mapas, pueden poner tantos como memoria libre tengan, esos modelos nuevos, aceptan archivos de mapa con cualquier nombre , siempre con extension.img , dentro de la carpeta MAP
Esto permite tener muchos mapas en un mismo dispositivo y hacer una biblioteca de mapas.
2- Instalador para MapSource
Son los mapas tal cual son publicados por GARMIN. El o los archivos incluyen un ejecutable que INSTALA los mapas en tu PC.
Si no incluye un .EXE instalador, puede que tenga un serie de archivos con extensión .MSI, en ese caso Ejecuten este y el programa se instalará
En todo caso, los archivos de estos mapas, son TAL CUAL los publica Garmin, por lo que se deben usar los sistemas de instalación tradicionales
Este sistema permite luego instalar en el GPS partes parciales o todo el mapa, segun tu conveniencia
El Instalador puede ser o bien un archivo. EXE o con extensión . MSI
N O T A
Con mas tiempo, incorporaremos mas instrucciones de instalacion para casos particularers, por dudas y consultas, envianos un mail a la direccion de contacto: CartografiaGarmin@outlook.com.ar
--------------------------------------------------------------------------------------------
¿Como hago para ver un mapa en mi PC ?
Instrucciones para Iniciados:
Si necesitan ver un mapa que tienen en su GPS y no tienen disponible una versión de mismo para usar con MapSource,ya que solo descargaron la versión IMG lista para el GPS, una buena opción es usar el programa BaseCamp ( Se descarga de la Pagina de GARMIN )

Link:
www8.garmin.com/support/download_details.jsp?id=4435
Una vez instalado en la PC este programa nos permite no solo gestionar los datos de POIs, Warypoints y Tracks de nuestro GPS, sino que tambien podemos VER el mapa en la pantalla de la PC
Con solo conectar el GPS via USB nos apareceran en la sección de mapas instalados, no solo los que tengamos en la PC para usar con MapSource, sino tambien los que tenemos instalados en el GPS.
Esto nos premite VER el mapa y usar todas las funciones de BaseCamp ( Marcar favoritos, gestionar Tracks y Rutas, etc ), en dicho mapa para luego transferir esos datos al GPS o almacenarlos en la PC para uso futuro...
No dejen de probar estas funciones
Con mas tiempo voy a hacer un tutorial de uso de esta poderosa herramienta !!!
MODO SIMULACIÓN
Instrucciones para probar el mapa de nuestro GPS
Es común que al cargar un nuevo mapa en el GPS querramos verlo para familairizarnos con el o para ver si realmente funciona.
Además muchas veces tenemos dudas de si el lugar que vamos a visitar figura el el GPS y si este nos va a guiar correctamente cuando lo necesitemos
Ademas existe la incertidumbre de como se va a comportar el GPS cuando realmente lo usemos
Además, en un viaje, nuestro tiempo es MUY VALIOSO, pasamos mucho tiempo organizandolo e invertimos tiempo y dinero
Cada minuto que estemos en viaje o en vacaciones CUENTA y no es muy agradable perder tiempo buscando un lugar al que necesitamos llegar.
Para eso es MUY importante llevar los destinos importantes de nuestras vacaciones ya guardados en los FAVORITOS para no perder tiempo alla buscandolos.
El secreto consiste en poner el GPS en modo SIMULACIÓN, para que el aparato se comporte tal como si estuviera en el lugar adonde pensamos ir.
Luego buscaremos lugares y los almacenaremos en los FAVORITOS.
Luego en nuestro viaje ya tendermos esos lugares ya precargados y nos ahorramos tiempos de busqueda
Pondre un ejemplo, el cual sirve para cualquier otro lugar que nos interese visitar
Simularemos que queremos organizarnos para ir a MENDOZA ( Arg) , un lugar conocido por muchos, pero el cual, la primera vez que vamos tiene ciertas incertidumbres.
Para eso, vamos a hacer simular al GPS que estamos en MENDOZA,
Se hace así
Cuando el GPS busca ( Hoteles, restaurantes, estaciones de servicio, etc ) lo hace a partir de la ubicación actual, o sea DONDE ESTÁ POSICIONADO actualmente y a partir de alli, nos muestra lo que encuentra ordenado por distancia, primero en la lista, lo mas cercano y luego los mas alejados.
Si intentamos buscar un lugar de nuestras vacaciones, etando aun en casa, el GPS posiblemente no pueda encontrar lugares ( Hoteles, Restaurantes, etc )
Tampoco podemos simular una ruta, para pre-ver cuando demoramos para ir de un lugar a otro
Por eso si necesitamos hotel en OTRO lugar, por ejemplo MENDOZA, lo que hay que hacer es que el GPS se posicione alla, en esa ciudad y luego le pedimos que busque
Nos mostrará lo que encuentre dentro de lo que le pidamos, esto es útil para buscar Hoteles, Restaurantes, Estaciones de Servicio, etc o la casa de algún amigo al que vamos a visitar y luego organizar el resto del viaje desde ESE lugar, con la ventaja que lo hacemos desde nuestra casa y vamos previendo muchas cosas.
Hasta incluso podemos buscar primero un hotel y luego un restaurante y al final pedirle que haga una ruta entre AMBOS y nos permita saber la distancia y el tiempo de viaje entre un lugar y otro
Esto se llama "HACER UNA SIMULACIÓN" y se hace mas o menos asi ( Puede variar en algunos modelos , yo probé en un Nuvi 1300, en un 1410, un 50 y en un 250W)
Primero debemos DESACTIVAR el GPS ( En realidad desactivamos la recepción de satelites )
Con el GPS encendido y partiendo de la pantalla de INICIO le damos a UTILIDADES ( o Herramientas )

Luego a CONFIGURACIÓN

Luego a SISTEMA

y de ahi a SIMULADOR GPS y marcamos ACTIVADO
ATENCIÓN... No salten estos pasos
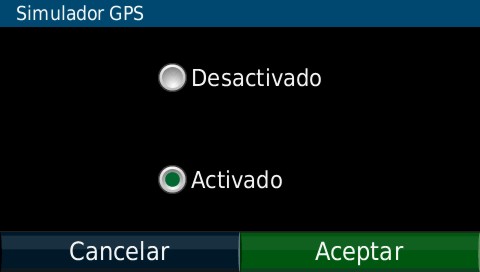
Luego ACEPTAMOS
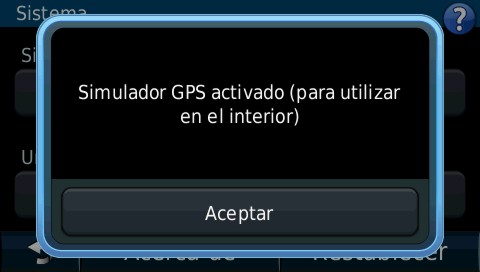
ATENCIÓN !!!
Estos dos pasos son IMPORTANTES...
Si no los hacemos correctamente no funcionan las simulaciones de busquedas
Una vez activado el modo simulación, el GPS no recibe señal de satelites y nos permite simular la navegación
Luego regresamos a la pantalla de inicio, le damos a DESTINO y de ahi a CIUDADES
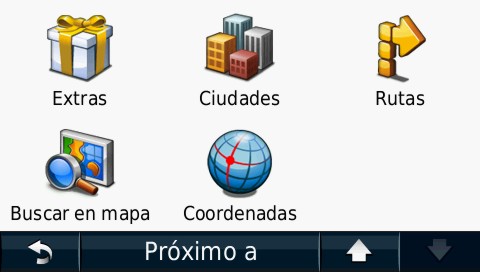
Escribimos la ciudad ( Puede que algunos modelos primero pidan el PAIS )
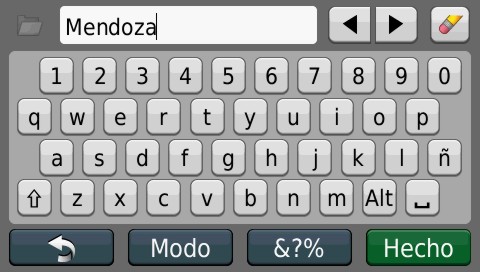
Buscamos MENDOZA, cuando la encuentre, le damos a MAPA y nos aparece en la parte de abajo la opción "E.Pos" ( Establecer Posición o Establecer Ubicación eso depende del modelo )
Solo asegurense de hacerlo, en cada modelo puede cambiar, tanto el texto como el icono que lo representa, busquen Uds en su GPS como se activa el posicionamiento, esto es MUY importante.

Le damos a ese botón y a partir de ese momento el GPS queda posicionado en ESE lugar y si buscamos algo ( Hotel , Restaurante, etc ) lo busca a partir de ahi.
Si encuentra varios, los ordena por distancia, los mas cercanos a ESE lugar de posicionamiento primero, luego el resto y asi sucesivamente.
OJO, que en esos casos la posición es el CENTRO de esa ciudad, si necesitamos algún sector en especial, debemos buscar la dirección o la zona y luego repetir la "E.Pos" para que se posicione en ese lugar particular.
Si buscamos un lugar en paricular y lo encontramos, lo ideal es GUARDARLO como FAVORITO
NOTA: Es el botón GUARDAR.

Para encontrarlo luego, en nuestro viaje, lo tendremos en los FAVORITOS

